Troubleshooting Java Issues
Downloading Java (Windows only)
When Downloading Java, be sure to install the version that works best with Practice Director Software. Click on the following link to begin installing the correct version of Java: http://www.oracle.com/technetwork/java/javase/downloads/jre6u37-downloads-1859589.html
- Accept the License Agreement.
- If you know that you have a 64-bit operating system, go ahead and download Windows x64 version. Otherwise, download the Windows x86 Online version.
- When it prompts you to “Run” or “Save,” click on “Run.”
- At the prompt, click “Yes” to allow it to make changes to your computer.
- The Java Setup Welcome window will appear. Click “Install.”
- Java will be installed. Once installed, Practice Director Software can be run on your computer. You may close out of the Java Welcome screen.
Troubleshooting the most common error with Java (Windows only)
- Open your computer’s Control Panel.
- Double-click on the “Java” Icon in the control panel. This will bring up a Java Control Panel window.
- Under the “General” tab that comes up by default, click on “Settings.”
- Click “Delete Files.”
- Click “Okay” to delete.
- Exit.
- Relaunch Practice Director by clicking on the Practice Director icon.
- If the above troubleshooting steps do not solve your problem, call the Support Line at 844-574-2020 to report your issue and create a ticket.
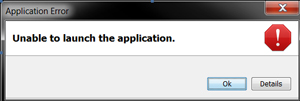
If you get the following error, try the following steps to troubleshoot.
